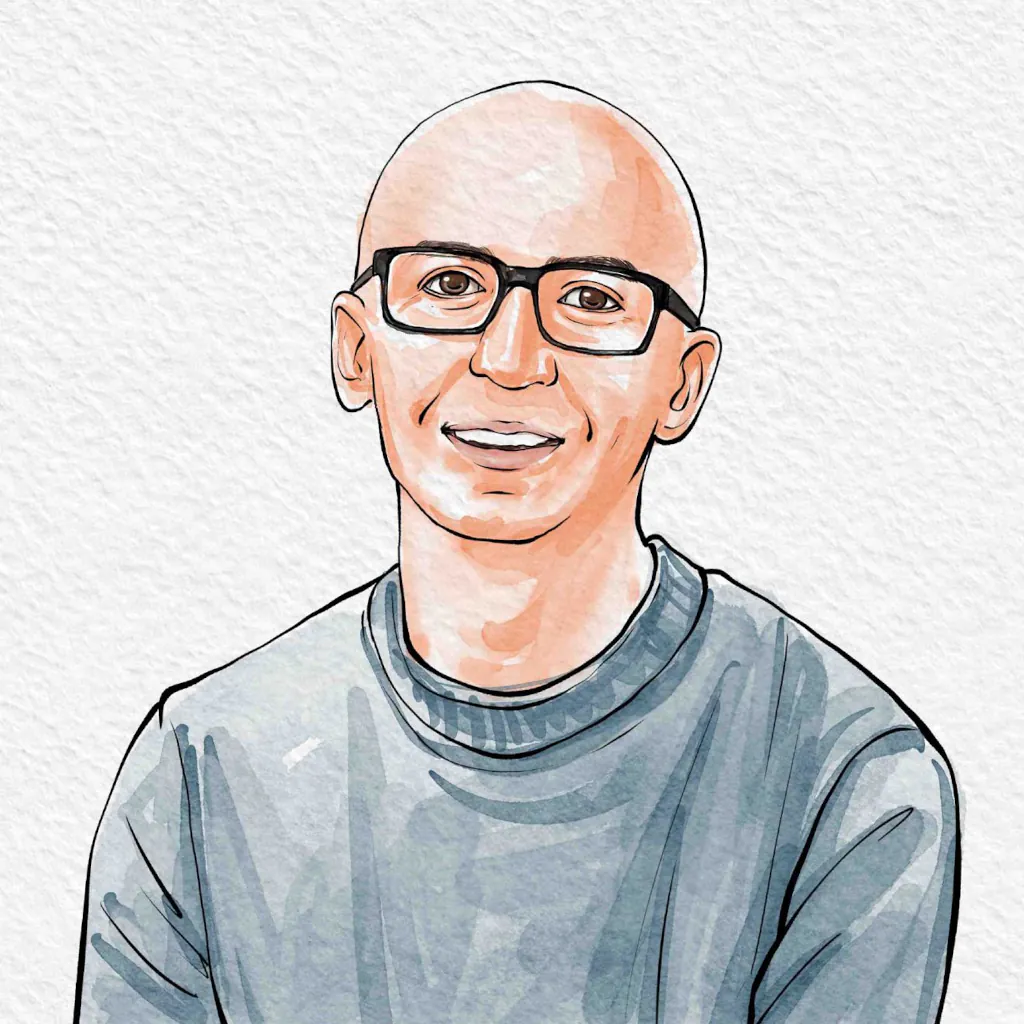Intro #
Recently I was helping an organization implement some functionality for their Customer Relationship Management (CRM) google spreadsheet. They were needing to find a way to connect google spreadsheets with their google calendar (Gcal). We looked at a few existing options but we wanted a bit more control over how things were linked.
In this project, I leveraged Apps Script to create a seamless bridge between spreadsheet data and calendar events. The script automatically creates, updates, and deletes calendar events based on changes made in specific Google Sheets columns. This automation eliminates the need for manual data entry into calendars, significantly reducing the chances of human error and saving countless hours of administrative work. For organizations dealing with numerous deadlines, meetings, or events, this type of automation can be a game-changer, ensuring that all team members are always up-to-date with the latest schedule information.
Features #
Dynamic Event Creation Based on Spreadsheet structure
One of the most powerful features of this script is its ability to adapt to different spreadsheet structures. The calendarVariables object allows for precise definition of how each sheet’s data should be interpreted and translated into calendar events. For instance, the script can handle both single-day and multi-day events, automatically determining the event duration based on the sheet’s configuration. It can also pull data from different columns for event titles, descriptions, and dates, making it highly adaptable to various data layouts.
This flexibility means the script can be easily modified to work with existing spreadsheet structures, rather than forcing users to adapt their data to a rigid format.
Customized Event Names and descriptions through templates
The use of template functions for event names and descriptions adds a layer of customization that makes this script highly versatile. Instead of hard-coding event formats, the script uses template functions that can incorporate various data points from the spreadsheet. This approach allows for dynamic event creation that can include detailed, context-specific information. For example, an event title could combine a contact name and event type, while the description could include links back to the source data.
This templating system makes it easy to adjust the format and content of calendar events without needing to modify the core logic of the script, allowing for quick customization to meet changing organizational needs.
Managing Multiple Calendars and Sheets
The script’s ability to manage multiple calendars and sheets is a standout feature for organizations with complex scheduling needs. By allowing different sheets to correspond to different calendars, the script enables a clear separation of event types across various business functions. For instance, sales pipeline deadlines could be sent to one calendar, while customer support calls go to another, and product launches to a third. This separation helps in organizing events logically and can aid in controlling access to sensitive information. The script handles this by storing unique calendar IDs for each sheet, demonstrating how a single automation tool can manage a complex ecosystem of interrelated but distinct calendars and data sources.
This feature is particularly valuable for larger organizations or those dealing with various types of events that benefit from being visually separated in different calendars while still maintaining a centralized data management system in Google Sheets.
Intelligent Event Updates: Automatic Synchronization of Changed Data
One of the script’s most powerful features is its ability to intelligently update calendar events when data changes in the spreadsheet. When a user modifies a date or other crucial information in the sheet, the script doesn’t simply create a new event – it first checks for an existing event associated with that data point. If found, it deletes the old event and creates a new one with the updated information. This ensures that the calendar always reflects the most current data without creating duplicate events. This feature is particularly useful in dynamic business environments where schedules and deadlines frequently change. It saves users from the tedious task of manually updating calendar events and eliminates the risk of outdated information persisting in the calendar.
By maintaining this automatic synchronization between the spreadsheet and calendar, the script ensures that all team members always have access to the most up-to-date schedule information, greatly enhancing team coordination and productivity.
Robust Error Handling and Logging
A critical aspect of any automation script is its ability to handle errors gracefully and provide useful feedback. This script incorporates comprehensive error handling and logging mechanisms that enhance its reliability and maintainability. Throughout the code, try-catch blocks are strategically placed to catch and handle potential errors, such as issues with calendar API calls or invalid data in the spreadsheet. When an error occurs, the script not only prevents a complete failure but also logs detailed information about the error, including the specific operation that failed and relevant data points. This logged information is invaluable for debugging and maintaining the script over time. Additionally, the script provides user feedback by adding notes to cells in the spreadsheet when events are successfully created or when errors occur. This immediate visual feedback helps users understand the status of the automation process and quickly identify any issues that need attention.
The combination of robust error handling and detailed logging makes this script not just a powerful automation tool, but also a reliable and user-friendly one that can be confidently deployed in critical business operations.
Source Code and Set Up #
The source code can be found here.
To implement the script:
-
From your google spreadsheet go to Extensions -> Apps Script.
-
Under Files, create a ‘Code.gs’ if one doesn’t exist.
-
Copy the script in
-
Under Services click on the + to “Add A Service”. Search for “Google Calendar API”
-
Go to the script and modify the
calendarVariablesto fit your needs. Read the notes for each field. If you do not already have a google calendar, you will need to make one and get the google calendar ID (under calendar settings). The script does support multiple calendars if you want the events populated under different calendars. -
Click the save button, then click ‘Run’. You only need to click the Run button once when you first set this up. There should be a pop-up prompting you to authorize the script to make changes to your calendar(s).
-
Going back to the Apps Script, on the left hand menu find the option for Triggers and click ‘Add Trigger’. Fill it out as follows:
- Choose which function to run:
onEditDeadlineColumns - Which runs at deployment:
Head - Select event source:
From Spreadsheet - Select event type:
On Edit
Click save.
If you’ve used Apps Script before you may be wondering why we’re using
onEditDeadlineColumnsinstead ofonEdit. The reason is that the automaticonEdittrigger does not have the necessary privileges to run this script so we need to set the trigger manually. - Choose which function to run:
-
On your spreadsheet create a new sheet titled
CalendarData. Hide the sheet. This sheet is used for the script to locate the event and calendar ID’s. When an event date is changed then the old event will be deleted and a new event created by referencing this sheet. -
You will also need to go to your calendars and add any users/groups to the calendar(s) you created. If a user wants to be notified of events they can go to the calendar -> settings and then specify their notifications/email preferences for events and all day events.
From there any time you make a change to one of the dateColumns then the script will automatically pick up the change and create an event. If an event already exists for that cell then the event will be deleted and a new one created under the new date.
Additional Tips #
- Select your header row and protect the range. This will prevent people from accidently adding columns which will throw off the script (and also unlink connected events under the
CalendarData). If new columns are added you will want to update the Apps Script to monitor the correct formula, and you will also need to update theCalendarDataby adding/subtracting from the columns so that the script can make the connection between previously created events on that sheet. - Select your date columns and add data validation -> is valid date. The script is smart enough not to create events for invalid dates, but this can help avoid typos which would cause a change and therefore delete a previously created event.
Potential Customizations and/or Improvements #
- Change attendees to a per-event field, rather than per-sheet. The current implementation has the attendees as designated employees defined within the App Script. You could instead have a column for attendees that the script pulls on a per-event basis.
- Support for time-specific events. The current implementation assumes all day events (or multi-day events). The multi-day event support could be refactored a bit to support specific times of day
- Integrate with Task Management, such as Google Tasks or Trello.
- Batch processing for multiple events at once. The current script assumes only one date field is being edited at a time and then creating an event for that date. A batch process could be implemented to allow multiple events to be digested at once.
- And more!
Thanks for reading!